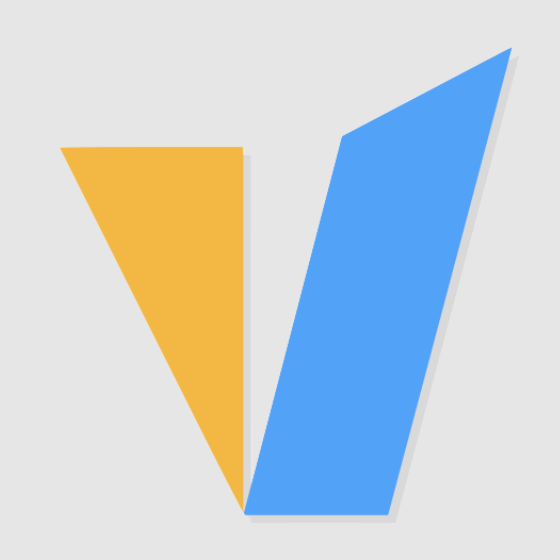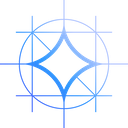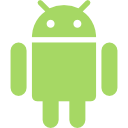Stable Diffusion Fooocus Web UI is a user-friendly interface for generating images using the Stable Diffusion AI model. This web-based tool allows you to create stunning and unique images with just a few clicks, even if you have no prior experience with AI art generation.
In the previous article on How to install Fooocus on Windows Locally, we covered the installation process. In this blog post, we will guide you through the process of using Stable Diffusion Fooocus Web UI to generate your own AI images.
How to Start Fooocus Web UI
Each time you want to initiate the Stable Diffusion Fooocus interface, run the run.bat file. Updates are automatically fetched and applied whenever you start the interface using run.bat. Additionally, you have the choice to run run_anime.bat or run_realistic.bat for downloading models optimized for generating anime or realistic outcomes, respectively.
Note: We can use any SDXL Model or LoRA with Fooocus! It’s as easy as downloading these models into the following directories, then refreshing Fooocus using the "🔃 Refresh all files".
Fooocus Checkpoint/Model Directory: Fooocus\models\checkpoints
Fooocus LoRA Directory: Fooocus\models\loras
Model and LoRA selections can be made by checking the "Advanced" checkbox, below the prompt box.
Generating AI Images Using Fooocus Web UI
When you access Stable Diffusion Fooocus in your browser, it will look like this:
As you can see, it’s just a blank screen with an option to write your prompt, a button to generate images, and two checkboxes for additional options.
Let’s generate your first image in Fooocus. To do this, write a prompt for your image and click on the generate button. I’ll be using the following prompt for my image:
1 Lion, roof portrait
Fooocus recommends you use very short and precise prompts as it takes care of the other aspects such as quality, looks, color, etc. You don’t need to write long and complicated prompts in Fooocus. Here are the output images generated by Fooocus:
The images generated look absolutely gorgeous and we didn’t even have to scratch our heads writing a good prompt. That’s the power of Fooocus! If you want to generate beautiful images in Stable Diffusion, Fooocus is the perfect companion as you don’t have to get your hands dirty with the nitty gritty of image generation.
Just write your prompt and it’ll spit out an image that looks pretty. But if you want more from Fooocus, then you probably need to read the rest of the guide.
Feature 1. Image Generation Settings
Fooocus only gives you the bare minimum at first to make image generation in Stable Diffusion as quick and simple as possible. But it does have a lot of features you can take advantage of if you want more control over the images you generate.
Click on the Advanced checkbox visible right under the prompt field. This will display a sidebar on the right with more settings giving you more control over the output settings.
There are four tabs namely: Settings, Style, Model, and Advanced. In the Settings tab, you’ll find a setting named Performance with three options: Speed, Quality, Extreme Speed, and Lightning. Here’s what these three options do:
Speed: Uses 30 sampling steps to generate the image
Quality: Uses 60 sampling steps to generate the image
Extreme Speed: Uses LCM-LoRA to generate the image faster
Lightning: Since Fooocus 2.3.0, allows users to treat any model as if it were a Lightning model.
Based on your GPU, you can choose any of the three performance options.
Below the Performance option is the Aspect Ratio setting with many choices you can pick for the image size. So, you don’t have to enter the image size manually and just pick from one of these popular image size presets.
There’s also an option to choose the number of images you want to generate. By default, this number is set to 2 images but you can change it to any value you want.
And lastly, there’s a text field where you can enter a negative prompt for your image if you want. I usually leave this empty since Fooocus is very good at generating images. But you can still write a short negative prompt if you want.
There’s also a checkbox named Random which defines the seed of the image. If you uncheck this box, you’ll see an option to enter a seed number for your image. Unless you want to generate a specific image you previously generated or saw somewhere, you can set the seed to random.
Feature 2. Style Settings
One of the best features of Fooocus is the style settings that let you generate images in so many styles presets. This setting can be found in the Style tab where you’ll find many options you can enable when generating an image. By default, three style options are already enabled.
But there are many other diverse Stable Diffusion styles such as cinematic style, cyberpunk style, isometric style, ancient illustration style, etc. If you hover over the option, you’ll see a preview image showcasing what it looks like. This is very useful as you can see every style without trying it.
Feature 3. Model Settings
The next tab is the Model settings where you can select the checkpoint model as well as apply up to 5 LoRA models.
Since Fooocus supports SDXL, it also gives you the option to choose a refiner model in case you’re using SDXL models. It's really cool that applying LoRA models is so simple in Fooocus. You just need to select the model from the dropdown and set the model weight.
Feature 4. Advanced Settings
Besides the Model tab, there’s also a tab named Advanced where you can set the Guidance Scale (CFG) and the image sharpness.
Advanced Usage - Creating Images with Input Image
Fooocus has excellent inpainting, img2img, and Faceswap capabilities, powered by proprietary Fooocus models/engines, accessible from the “Input Image” checkbox below the prompt box.
Usage 1. Image Upscale or Variation
Fooocus also has another checkbox under the prompt field named Input Image that lets you input an image and use it for various purposes.
When you enable the Input Image checkbox, it’ll open a new menu with 4 tabs. The first tab is the image upscale tab where you can upload your image and upscale it.
You can set the upscaling to be subtle, strong, 1.5x upscale, 2x upscale, or fast 2x upscale. You don’t have to worry about which upscaler to use or the upscaled image size or aspect ratio.
Usage 2. ImagePrompt
Fooocus lets you use an image as a prompt without the need to install extensions, unlike Automatci1111. To use it, switch to the ImagePrompt and upload your image to any of the four image slots.
Now, click on the Advanced checkbox which opens up several options you can do with your image. There are several radio buttons that let you choose what you want to do with your image.
The first option is ImagePrompt which lets you generate an image based on your input image. You can set the prompt weight and stop the image prompt control at certain sampling steps.
Note: You can increase either value to increase the effect of the image prompt.
With PyraCanny, you can copy the composition or poses of humans or characters in your input image. PyraCanny is an edge-control method that detects edges in an image. It works similarly to the ControlNet canny method.
CPDS works just like the depth model of ControlNet and copies the 3D composition or depth of the input image. You can use it to copy the depth from an input image to copy composition details.
With the FaceSwap feature of Fooocus, you can swap faces easily and generate consistent faces or characters.
Usage 3. Inpaint & Outpaint
Fooocus also has features for inpainting and outpainting just like in Automatci1111 but more simply and straightforwardly. Switch to the ‘Inpaint or Outpaint’ tab and upload your input image. Then, you just draw a mask over the area you want to change write your prompt, and hit Generate.
There are additional options for inpainting where you can specify the method to either improve details (such as hands, eyes, etc) or modify the content of the image. Prompt Used: wearing sunglasses. Here are the results:
With Outpainting, you can extend your image in any direction you want. To use outpainting in Fooocus, upload your image and set the method to ‘Inpaint or Outpaint (default)’. Now, set the Outpaint direction to any of the desired options you want. You don’t have to enter any prompt during outpainting. However, you can still write a prompt if you wish to.
Usage 4. Describe any Image
Lastly, Fooocus has the option to describe any image to guess its prompt. This feature is very similar to the Interrogate CLIP feature of Automatic1111. Just upload your image in the Describe tab and click on the ‘Describe this image into prompt’ button. The prompt it guesses will appear in the prompt field.
Conclusion
Stable Diffusion Fooocus Web UI is a powerful tool that allows anyone to generate stunning AI images. With its user-friendly interface and customizable settings, Fooocus makes AI art generation accessible and enjoyable for everyone. So, unleash your creativity and start generating your own unique AI images today!
Fooocus comes in handy. It gives you an experience of using Stable Diffusion like Dall-E or MidJourney where you just enter a prompt and generate your image. If you have any questions on installing, running and using Fooocus, feel free to leave us a message.
Leave your contact details and a message so that we can reach you back