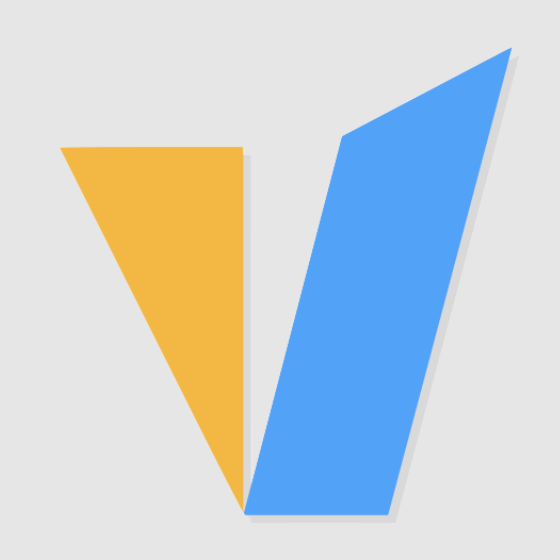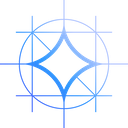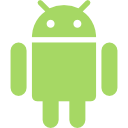Why Your GPU Not Showing Up in Task Manager?
If your GPU is not showing up in the Task Manager on Windows, it could be due to several reasons:
Driver Issues: Ensure that your graphics card driver is up-to-date. Outdated drivers can cause issues with performance and visibility in various system tools.
Graphics Settings: In some cases, if you have set certain processes to use the "High-performance NVIDIA processor" (or another specific GPU) in the NVIDIA Control Panel or AMD settings, they might not show up under the CPU tab but rather only when the specific GPU setting is applied to a running application.
Incorrect Tab: Make sure you are looking at the correct tab in Task Manager. The GPU usage information appears under the "Performance" tab, not the "Processes" tab.
Task Manager Settings: If you have Task Manager set to "Show GPU" but still don't see your GPU listed, try resetting Task Manager's settings or reinstalling it via a repair install of your operating system.
Hardware Issues or Connection: There could be an issue with the physical connection of the GPU or with the hardware itself. Check to make sure that the GPU is properly seated and connected to your motherboard and that all power connectors are secure.
Software Conflicts: Sometimes other software or services running on your PC can interfere with Task Manager's ability to display GPU information correctly.
System Update: Your system might need updates or patches from Microsoft that could resolve the issue.
Hardware or BIOS/UEFI Issues: If the GPU isn’t recognized even in Device Manager or other diagnostic tools, it might indicate a hardware issue, or the GPU could be disabled in the BIOS/UEFI settings.
Checking these steps should help you troubleshoot and identify why the GPU isn’t appearing in Task Manager’s Performance tab.
How do I fix my GPU not showing in Windows Task Manager?
If your GPU is not showing up in the Performance tab of Task Manager on Windows, it might be due to various hardware or software issues. Here’s a step-by-step guide to identify and resolve common causes:
Check and Update Graphics Drivers: Update to the latest drivers from the GPU manufacturer (NVIDIA, AMD, or Intel). You can do this through Device Manager or by downloading drivers directly from the manufacturer’s website.
Update Windows: Windows 10, version 1709, introduced GPU monitoring in Task Manager. If you’re using an older version, the GPU may not show up. Go to Settings > Update & Security > Windows Update and make sure you’re on the latest Windows version.
Ensure the GPU Is Enabled in Device Manager: If the GPU is disabled in Device Manager, it won’t show up in Task Manager. Open Device Manager by right-clicking the Start menu, expand Display adapters, right-click your GPU, and select Enable if it’s disabled.
Verify the Physical Connection and Power Supply: For desktop users, ensure the GPU is properly seated in the PCIe slot and connected to a power source if it requires one. Power down the computer, reconnect the GPU in the slot, check any power cables, and reboot.
Integrated Graphics and GPU Switching: If the system is using integrated graphics, the dedicated GPU might not appear. Go to Graphics Settings in Windows and ensure that the Task Manager or specific applications are set to use the high-performance GPU if needed.
BIOS/UEFI Settings: Some systems have options in BIOS/UEFI to enable or disable dedicated GPUs. Access the BIOS/UEFI settings (usually by pressing a key like F2 or Delete on startup) and ensure the dedicated GPU is enabled.
Use Dedicated Monitoring Tools: If you’re using a data center or compute-focused GPU (like NVIDIA Tesla or A100), it may not appear in Task Manager. Use NVIDIA’s nvidia-smi tool or third-party applications like HWMonitor or GPU-Z to monitor GPU performance, as Task Manager might not support all GPUs.
Restart the System: Sometimes a simple restart helps Task Manager refresh and recognize hardware changes.
After trying these steps, your GPU should appear in Task Manager. If it still doesn’t, there may be a deeper hardware issue requiring support from the manufacturer.
Why are NVIDIA's data center graphics cards usually not displayed in the Windows Task Manager?
NVIDIA's data center graphics cards, like the A100, H100, and Tesla series, are usually not displayed in the Windows Task Manager due to several design and software-related reasons:
Driver and Software Limitations: Data center GPUs often run in environments like Linux servers, where GPU monitoring tools like nvidia-smi are standard. The specialized drivers for these GPUs, designed for high-performance computing, do not integrate with Windows desktop systems as seamlessly as consumer-grade drivers. As a result, Task Manager in Windows lacks the necessary integration to recognize or display their activity.
Absence of Display Output: Data center GPUs are optimized for compute tasks (e.g., AI, machine learning, and data processing) rather than graphics rendering or video output. Since they are designed to perform computational tasks without a physical display, Task Manager, which relies on desktop and display-oriented drivers, doesn’t detect these GPUs in the same way it would a consumer GPU.
Headless Operation in Server Environments: Data center GPUs are typically run headlessly (without a monitor) in data centers or server racks, and they prioritize computational performance and energy efficiency over GUI integration. Consequently, Windows Task Manager, which is geared toward user-facing applications, may not show these GPUs even if they are correctly installed and operational.
Limited Compatibility with Windows: Windows is less commonly used in data center environments, so some features (like Task Manager’s GPU monitoring) have limited compatibility with server-grade hardware. Data center GPUs generally have better support for monitoring on Linux, where tools like DCGM and nvidia-smi provide robust solutions for headless operation and performance tracking.
Different Monitoring Tools for Data Center GPUs: For data center GPUs, NVIDIA provides tools such as nvidia-smi and NVIDIA Data Center GPU Manager (DCGM). The nvidia-smi command-line tool offers detailed performance metrics and GPU status, tailored for high-performance and server environments. DCGM specifically designed for monitoring and managing data center GPUs, allowing detailed performance tracking and health monitoring.
In short, due to their specialized design, data center GPUs aren’t configured for display output or desktop integration, which limits their compatibility with Windows Task Manager. To monitor these GPUs, it’s best to use tools designed specifically for data center and server-grade graphics hardware.